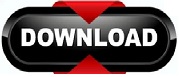
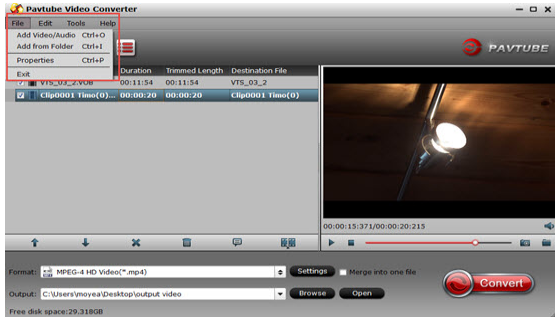
It also works well as a free WebM to MP4 converter, but you only get access to a limited number of features. There’s a lot to like about the Wondershare UniConverter – the interface is neat, it can convert to over 1000 formats, it works fast, compress videos, and also enables basic editing.įurthermore, it has a host of features including screen recording, VR conversion, and image conversion, and the full version is priced aggressively considering all features that come with the software. Now click on the Change button beside “Save Converted Files to:” and choose your desired path. You can also choose a custom location for output files at Menu > Preferences > Location tab.
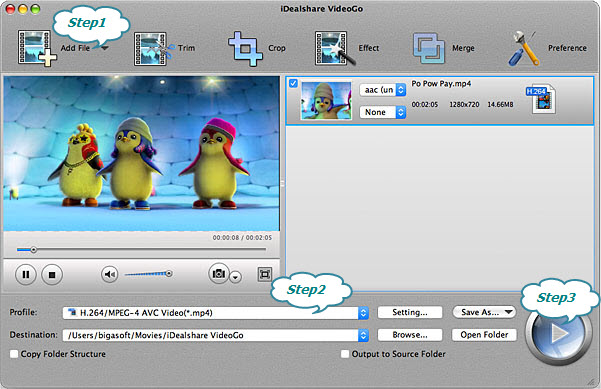
However, the workings of the software and the steps you must follow to convert WebM videos to MP4 are the same as above mentioned Mac steps. You will find some subtle differences: the difference in the layout of the title bar, and the location of the converted files. You get the same tools and interface in the Windows version of UniConverter. UniConverter is an equally excellent WebM to MP4 converter for Windows PC/Laptop too.
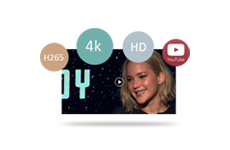
How to Convert WebM Videos To MP4 On Windows You will find the converted MP4 file inside the Converted folder. You can then head to the Movies section of your Mac and find the Wondershare UniConverter folder. After the processing is complete, you will see a checkmark with “Successful” written next to it on the bottom-right of the Target section. UniConverter typically takes only a few seconds to finish the conversion. The Metadata button gives you control over the properties of the output video.Īfter configuring the requirements of the output video, all you need to do is hit the Convert button. The Resolution button enables you to control the output size and the resolution of the video. There are two more buttons on the bottom-right of the Target section. You can also convert the source video to run on specific TVs, consoles, and mobile devices. You will notice a drop-down button in the Target section on the right.Ĭlicking on the button will bring up a selection of controls that enable you to change the target file audio and video formats as per your requirement. UniConverter also enables you to crop, trim, and add effects to your videos using the icons below the thumbnail on the left. Aside from the video’s format, you will see the length of the video, the size of the file, and the resolution of the file. The details of the video pre and post-conversion will pop up.
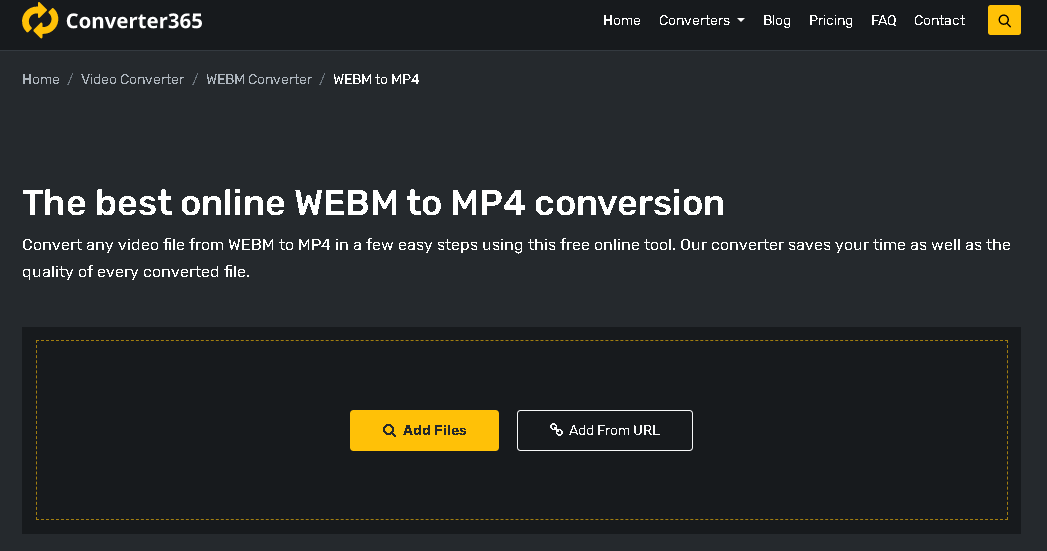
Now all you have to do is, specify the properties like file format, resolution, etc., for the output file Step 3: Choose Output Format and Properties
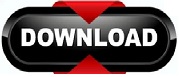

 0 kommentar(er)
0 kommentar(er)
